ویندوز خیلی کند شده، برنامه ها اجرا نمی شوند، و firewall رایگانی که سال گذشته نصب کردید، دیگر بروز نمی شود و نمی توان آن را uninstall کرد.
System Restore هم کمکی نکرده است؛ حتی Cleanup و برنامه های ضدبد افزار هم کاری از دست شان برنمی آید. تنها یک گزینه باقی مانده : نصب مجدد Windows و شروع از نو.
هم کمکی نکرده است؛ حتی Cleanup و برنامه های ضدبد افزار هم کاری از دست شان برنمی آید. تنها یک گزینه باقی مانده : نصب مجدد Windows و شروع از نو.
بگذارید با شما صادق باشم، این کار وقت گیر و ترسناکی است. کامپیوتر شخصی شما ممکن است برای یک یا چند روز غیرقابل استفاده باشد. حتی ممکن است همه ی داده های خود را از دست بدهید.
باید هوشمندانه از این انتخاب خودداری کنید. اگر شخص حرفه ای به شما این گزینه را پیشنهاد داد، از او بخواهید تا گزینه ی دوم، یا حتی سومی را پیشنهاد کند.
اگر مجبور هستید reinstall کنید (که البته گاهی اوقات چاره ی دیگری هم نیست)، ما به شما کمک می کنیم تا حد امکان امن و بی دردسر این کار را انجام دهید.
آنچه را که لازم دارید، جمع آوری کنید
قبل از شروع به کار، باید چیزهایی را جمع آوری کنید.
اول، نیاز به یک ابزار بازیابی (recovery tool) خواهید داشت. ابزار بازیابی چیست؟ اگر شما از ویندوزی استفاده می کنید که هنگام خرید کامپیوترتان همراه آن نصب شده بود، احتمالا این ابزار در یک پارتیشین مخفی از هارد قرار گرفته است. این پارتیشن شامل اطلاعات لازم برای بازگردانی (restore) هارد به حالت اولیه ی تولید شده در کارخانه سازنده اش می باشد.
واضح است که آنچه باید جمع آوری کنید، یک پارتیشین هارد نیست. اما اگر چندسالی از عمر کامپیوتر شما می گذرد، ابزار بازیابی ممکن است روی یک یا چند CD یا DVD ذخیره شده باشد. این CD یا DVD ها را که همراه با کامپیوتر شما هستند پیدا کنید، و ببینید که چیز امیدبخشی پیدا می کنید یا نه. می توانید راهنمای کامپیوتر را هم بخوانید و ببینید که چه نوع ابزار بازیابی برای آن تخصیص یافته شده، و اگر در پارتیشنی ذخیره شده، چطور به آن دسترسی پیدا کنید.
اگر ویندوز خود را از XP به Vista یا Windows 7 ارتقا داده اید، CD یا DVD که برای ارتقا دادن استفاده کرده اید، ابزار بازیابی شما خواهد بود.
اگر نمی توانید دیسک بازیابی را پیدا کنید، و کامپیوتر هم پارتشین مخفی ندارد (یا راهی را برای دسترسی به آن پارتشین ارائه نمی دهد)، می توانید با سازنده ی آن سیستم تماس برقرار کنید و ببنید آنها چه پیشنهادی دارند(به جز ایرانیان داخل کشور البته!).
بعد از نصب ویندوز، شما باید تمامی برنامه هایی که داشتید را دوباره نصب کنید. تمام دیسک ها یا فایل های دانلود شده ی نصب این برنامه ها، و شماره سریال های آنها را جمع آوری کنید.
به یک هارد درایو اکسترنال (external) نیاز خواهید داشت که دست کم ظرفیتی برابر با هارد فعلی تان داشته باشد. یک هارد اکسترنال هم نیاز دارید که کمی بعد تر به آن اشاره می کنیم، و تنها از بخشی از آن استفاده خواهید کرد.
در نهایت، به زمان نیاز دارید. بهترین حالت، اختصاص یک روز برای نصب مجدد است. بدترین حالت، سه یا چهار روز. مدت زمان زیادی را در انتظار سپری خواهید کرد، پس یک کتاب خوب در کنارتان داشته باشید تا در این مدت با خواندنش سرگرم شوید.
از همه چیز پشتیبان (back up) تهیه کنید
ممکن است اتفاقات ناگواری رخ بدهد، بنابراین باید یک نسخه ی پشتیبان از کل درایو خود بگیرید. بدین شکل، دست کم می توانید به نقطه ی قبل از نصب مجدد برگردید.
همچنین باید یک نسخه پشتیبان از داده های خود داشته باشید، ممکن است فرآیند نصب مجدد، تمام آنچه در هارد قرار گرفته را نابود کند.
 برای مدیریت کردن دو کاری که اشاره کردم، از یک نرم افزار برای کپی کردن (cloning) تمام هارد درایو خود به هارد اکسترنال خالی، استفاده کنید. پیشنهاد من استفاده از EASEUS Todo Backup است، که هم کپی می کند و هم نسخه ی image می سازد. در مورد کاری ما، پیشنهاد من کپی کردن است، چرا که با استفاده از این روش بازیابی فایل ها سریع تر است. از طرفی نسخه ی Image کل هارد اکسترنال را به خود اختصاص نمی دهد(البته حجم زیادی از آن را می گیرد).
برای مدیریت کردن دو کاری که اشاره کردم، از یک نرم افزار برای کپی کردن (cloning) تمام هارد درایو خود به هارد اکسترنال خالی، استفاده کنید. پیشنهاد من استفاده از EASEUS Todo Backup است، که هم کپی می کند و هم نسخه ی image می سازد. در مورد کاری ما، پیشنهاد من کپی کردن است، چرا که با استفاده از این روش بازیابی فایل ها سریع تر است. از طرفی نسخه ی Image کل هارد اکسترنال را به خود اختصاص نمی دهد(البته حجم زیادی از آن را می گیرد).
نسبت به تهیه یک دیسک بوت اضطراری (emergency boot disc) با استفاده از EASEUS یا هر برنامه ی دیگری که کار کپی کردن را انجام می دهد، اطمینان پیدا کنید. بدون آن دیسک، جان سالم به در بردن از یک فاجعه ممکن نخواهد بود.
داشتن پشتیبان دوم از داده ها ضرری ندارد، به ویژه وقتی که احتمال دارد پشتیبان اصلی را پاک کنید. اگر پشتیبان بروز دیگری ندارید، با استفاده از هر برنامه ای که این کار را انجام می دهد، یکی ایجاد کنید.
نصب مجدد Windows
چگونگی جایگزین کردن یک نصب جدید از Windows به جای یک نصب قدیمی، دقیقا بستگی به ابزار بازیابی شما دارد. اگر کامپیوتر شما پارتشین بازیابی در هارد دارد، راهنمایی های لازم برای بوت کردن به محیط بازیابی را دنبال کنید. وقتی سیستم روشن می شود به صفحه نمایش نگاه کنید، شاید پیغامی مانند ‘Press F10 for Repair’ نمایان شود. اگر این طور نبود، دفترچه راهنما را بخوانید.
اگر ابزار بازیابی شما در دیسک قرار گرفته، کامپیوتر را با آن راه اندازی (boot) کنید.
از هر روشی که استفاده کردید، اعلان (prompts) برنامه را دنبال کنید.
اگر ابزار بازیابی شما دیسک Microsoft Windows است، از شما درباره ی نوع نصب خواهید پرسید. شما آن گزینه ای را می خواهید که نسخه ای تازه (منظور بروز نیست، یعنی یک نصب جدید از همان ویندوز) را نصب کند. برای Windows7 یا Vista، وقتی که درباره ی نوع نصب از شما سوال کرد، Custom (advanced) را انتخاب کنید. برای XP، در صفحه ی ‘Welcome to Setup’، Enter را فشار دهید، و و بعد R را برای بازیابی انتخاب کنید.
تنظیم Windows
آفرین: شما یک نصب جدید از ویندوز را دارید. حالا کار سخت شروع می شود.
به خاطر داشته باشید که ویندوز هنوز نیاز به بروز شدن دارد. اما اگر آن را مانعی سر راه خود می دانید، می توانید تنظیمات اش را تغییر دهید.
دست کم باید یکی از درایورهای خود را مجددا نصب کنید. می توانید از سی دی که همراه با کامپیوتر، چاپگر، اسکنر، و غیره همراه است استفاده کنید، یا نسخه ی جدید را از اینترنت دانلود کنید. راه دیگر این است که درایور ها را از کپی که پیش از نصب مجدد ایجاد کرده بودید، نصب کنید.
اگر ویندوز را با ابزاری که شرکت سازنده ی کامپیوتر تان عرضه کرده، نصب مجدد کرده اید، احتمالا برنامه های بی فایده زیادی را در کامپیوتر خود خواهید داشت. باید همه ی آنهایی که لازم ندارید uninstall کنید.
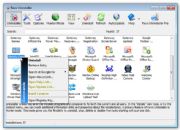 بیشتر برنامه های uninstaller که برای Windows تولید شده اند، کار خود را به درستی انجام نمی دهند و همیشه چیزهای به درد نخور را در کامپیوتر به جای می گذارند. پیشنهاد می کنم از Revo Uninstaller یا Total Uninstall استفاده کنیم. اینها uninstaller خود برنامه ها را اجرا کرده، و سپس چیزهای به جای مانده از آنها را تمیز می کنند.
بیشتر برنامه های uninstaller که برای Windows تولید شده اند، کار خود را به درستی انجام نمی دهند و همیشه چیزهای به درد نخور را در کامپیوتر به جای می گذارند. پیشنهاد می کنم از Revo Uninstaller یا Total Uninstall استفاده کنیم. اینها uninstaller خود برنامه ها را اجرا کرده، و سپس چیزهای به جای مانده از آنها را تمیز می کنند.
تفاوت این دو در چیست ؟ Revo رایگان است، اما Total در مورد برنامه هایی که برای uninstall نیاز به reboot دارند، بهتر عمل می کند. همچنین Revo با برنامه های 64 بیتی کار نمی کند، ولی Total این طور نیست.
حالا شما ویندوز را از برنامه های ناخواسته پاک کرده اید، باید برنامه هایی که می خواهید را نصب کنید. از برنامه های امنیتی شروع کنید، و به نصب برنامه ها ادامه دهید. بهتر است دو برنامه را به طور همزمان نصب نکنید، و اگر نصب یک برنامه نیاز به reboot دارد، بگذارید این کار را انجام دهد.
وقتی که همه برنامه ها نصب شدند، کمی از وقت خود را صرف انتخاب تصویر پیش زمینه یا تغییر تنظیمات power و صفحه نمایش کنید.
یک پشتیبان دیگر
از یک برنامه ی تهیه ی نسخه ی پشتیبان و یک هارد اکسترنال، برای ایجاد یک image از هارد خود در حالت فعلی اش که هیچ داده ی ندارد، استفاده کنید. اگر مجبور باشید که دوباره ویندوز را نصب کنید، می توانید از این پشتیبان به عنوان ابزار بازیابی استفاده کرده و فرآیند را آسان تر کنید.
باز هم EASEUS Todo Backup را توصیه می کنیم، گرچه برنامه های خوب دیگری را هم می توانید پیدا می کنید که این کار را انجام می دهند.
هر برنامه ای که باشد، مطمئن شوید که یک دیسک بوت اضطراری را می توانید با آن ایجاد کنید.
داده های خود را بازیابی کنید
حالا وقت آن رسیده تا داده های خود را برگردانید. اگر از Windows 7 DVD یا Upgrade DVD استفاده کرده اید، داده ها در پوشه ای به نام C:Windows.old قرار گرفته اند. اگر از ابزار بازیابی شرکت سازنده ی کامپیوتر استفاده کرده اید، فایل های شما ممکن است در پوشه ای مخصوص مانند C:Backup قرار گرفته باشد. اگر این طور نبود، داده های شما دیگر در هاردتان وجود نخواهند داشت.
اگر چنین پوشه ای در هارد وجود داشت، آن را باز کرده و به پوشه ی User (در 7 یا Vista) یا ‘Documents and Settings’ (در XP) بروید.
اگر چنین پوشه ای وجود نداشت، باید آن را در پشتیبان که تهیه کردید بود پیدا کنید. در هارد خود یک پوشه به نام Backup (باید در مسیر C:Backup قرار گرفته باشد) ایجاد کنید. هارد اکسترنال که کپی داده های تان را در آن ذخیره کردید به کامپیوتر وصل کنید، و محتویات پوشه ی User یا ‘Documents and Settings’ را به C:Backup کپی کنید. وقتی که کپی کردن تمام شد، هارد اکسترنال را از سیستم جدا کنید. پنجره ی Windows Explorer را در C:Backup باز نگه دارید.
چه شما مجبور باشید که داده ها را از هارد اکسترنال کپی کنید چه نه، اکنون پنجره ی Windows Explorer باید چندین پوشه را نمایش دهد، که هر کدام مخصوص log on یک کاربر است. برای راحتی، من اسم این پنجره را Backup Location می گذارم.
یک پنجره ی Windows Explorer دیگر باز کنید، و به C:Users یا C:Documents and Settings بروید. این پنجره را Proper Location خواهم خواند، چرا که محل نهایی قرار گیری داده های شماست.
برای هر کاربر، مراحل زیر را انجام دهید:
 پوشه ی کاربر را در Backup Location و Proper Location باز کنید. پوشه های زیادی را خواهید دید، که در هر دو این پنجره ها مشترک هستند. بعضی از این پوشه ها را از Backup به Proper کشیده و رها کنید.
پوشه ی کاربر را در Backup Location و Proper Location باز کنید. پوشه های زیادی را خواهید دید، که در هر دو این پنجره ها مشترک هستند. بعضی از این پوشه ها را از Backup به Proper کشیده و رها کنید.
چه پوشه هایی را باید منتقل کنید؟ آنهایی که واضح هستند شامل Documents، Music، Pictures و Videos می باشد. کاربران XP نگران نباشند، پوشه های Music، Pictures و Videos در Documents هستند.
به هیچ وجه نباید پوشه های AppData یا Application Data and Local Settings را منتقل کنید. این پوشه ها مخفی هستند، و احتمالا آنها را نخواهید دید.
درباره ی پوشه های دیگر خودتان تصمیم بگیرید.
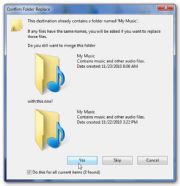 وقتی که انتقال پوشه ها را انجام می دهید، پیغام های خطای زیادی را خواهید دید. اگر ویندوز سوالی از شما پرسید، Yes را انتخاب کنید تا پوشه ها ادغام شوند. جایگزین کردن یک فایل با فایل مشابه اش احتمالا کار امنی است، اما باز هم بستگی به خودتان دارد.
وقتی که انتقال پوشه ها را انجام می دهید، پیغام های خطای زیادی را خواهید دید. اگر ویندوز سوالی از شما پرسید، Yes را انتخاب کنید تا پوشه ها ادغام شوند. جایگزین کردن یک فایل با فایل مشابه اش احتمالا کار امنی است، اما باز هم بستگی به خودتان دارد.
داده های برنامه (مانند تنظیمات Firefox و مشابه این ها) پیچیده تر هستند. هر برنامه روش خود را در پیاده سازی انتقال داده ها دارد، به همین خاطر نمی توانم راهنمای کلی را به شما ارائه بدهم.
فقط به یاد داشته باشید که هنوز این داده ها را در Backup Location خود دارید، و می توانید هر وقت که خواستید آنها را بازیابی کنید. برای Windows 7 و Vista، این داد ها در پوشه ی AppData، و برای XP در Application Data قرار گرفته اند. همه ی این پوشه ها مخفی هستند. برای انتقال داده های دو برنامه ی محبوب، می توانید Back Up, Restore, and Migrate Firefox و Back Up and Restore Outlook را بخوانید.
در نهایت می توانید پوشه ی Backup یا Windows.old را پاک کنید. اما عجله نکنید. چند ماه صبر کنید تا مطمئن شوید چیزی نیست که در آینده به آن نیاز داشته باشید.
فرآیند طولانی بود. بیاید امیدوار باشیم که دیگر نیازی به انجام چنین کاری نداشته باشیم.
برگرفته از :
http://www.pcworld.com/article/212573-2/reinstall_windows_without_losing_your_data.html
نظرات شما عزیزان: